Que una computadora con Windows se reinicie al bloquear la pantalla es un problema común que ha afectado a muchos usuarios de Windows recientemente. El error suele ocurrir cuando los usuarios dejan su sistema en modo de suspensión. Se manifiesta de diferentes maneras, tales como:
- Pantalla en negro o azul
- Pantalla congelada o bloqueada
- Apagado o reinicio repentino del sistema
- Interrupciones en las operaciones de Windows
Debido a este error, los usuarios no pueden acceder a su sistema ni a sus datos. Solucionar este problema requiere comprender las causas subyacentes. ¡Sigue leyendo para obtener más información!
¿Qué causa que la computadora con Windows se reinicie al bloquearse?
Existen varias razones detrás de este problema. Las más comunes incluyen:
- Fuente de alimentación inadecuada
- Archivos del sistema defectuosos o dañados
- Un periférico o dispositivo externo corrupto
- Controladores desactualizados o con errores
- Windows desactualizado
- Un programa antivirus obsoleto
¿Cómo solucionar el problema de reinicio al bloquear la pantalla?
Hemos recopilado todos los métodos posibles para ayudarte a superar esta situación. Algunos métodos son fáciles de ejecutar, mientras que otros pueden requerir conocimientos técnicos. Lee los pasos cuidadosamente para evitar dañar aún más tu sistema.
1. Desconectar dispositivos periféricos
Un dispositivo o hardware periférico problemático, como una impresora, escáner, dispositivo USB, lector de tarjetas, etc., conectado a tu sistema, podría estar causando el reinicio después de bloquearse. Retira o desconecta estos dispositivos de tu sistema.
Luego, quita la batería o desenchufa la computadora de la corriente y mantén presionado el botón de encendido durante aproximadamente 15 segundos. Reconecta la corriente a tu sistema e intenta reiniciarlo. Si el problema persiste, prueba el siguiente método.
2. Iniciar tu PC en Modo Seguro
Si has intentado reiniciar tu sistema varias veces y sigues enfrentando el mismo problema, intenta iniciar tu PC en Modo Seguro para ver si logras evitar el error de bloqueo y apagado de Windows. El Modo Seguro ayuda a iniciar el sistema con un conjunto mínimo de controladores y software, permitiendo a los usuarios acceder a las funcionalidades del sistema sin el error. Sigue los pasos a continuación:
- Apaga tu sistema usando el botón de encendido (si está encendido).
- Reinicia el sistema y, cuando veas el logo de la marca de tu PC/portátil o el logo de Windows en la pantalla, apágalo de forma forzada.
- Repite esto tres veces, y deberías poder iniciar en el Entorno de Recuperación de Windows (RE).
- Allí, haz clic en Opciones avanzadas > Solucionar problemas > Opciones avanzadas > Configuración de inicio.
- Pulsa F4 para seleccionar la opción Habilitar Modo Seguro y luego haz clic en Reiniciar.
- Una vez que tu sistema se reinicie, estará en Modo Seguro. Si el error no ocurre, prueba los siguientes métodos relevantes.
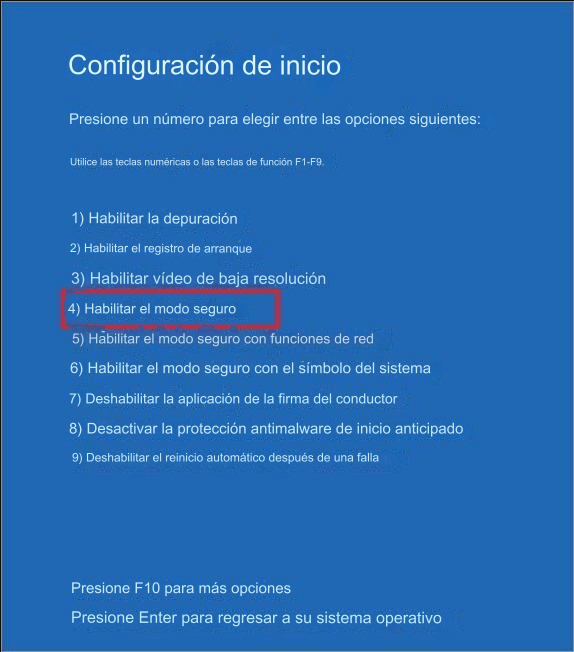
Será necesario iniciar el equipo en modo seguro.
3. Desactivar el modo de suspensión o hibernación
Ajustar la configuración de energía y desactivar el modo de suspensión o hibernación también puede ayudarte a resolver el problema del reinicio al bloquear la pantalla. Para hacerlo, sigue estos pasos:
- Presiona Windows + Q o Windows + S para abrir la ventana de búsqueda.
- Escribe Panel de control y haz clic en Abrir cuando veas el resultado.
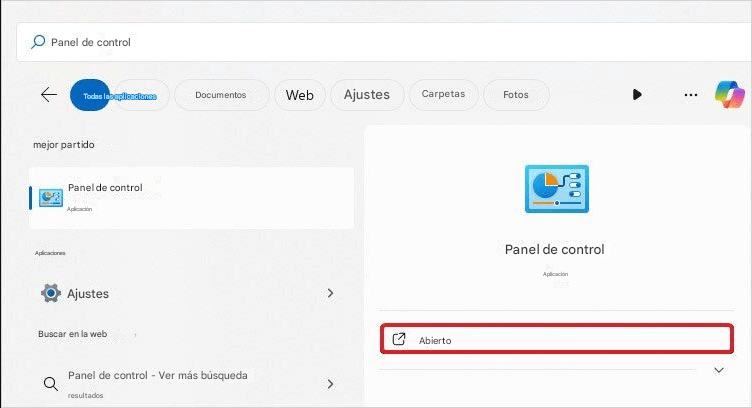
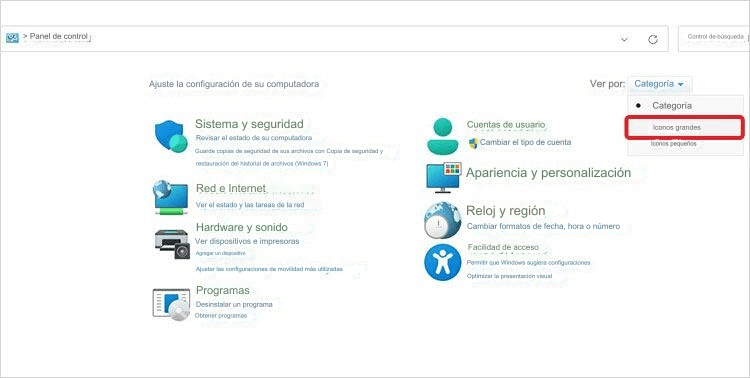
- Ve a Opciones de energía.
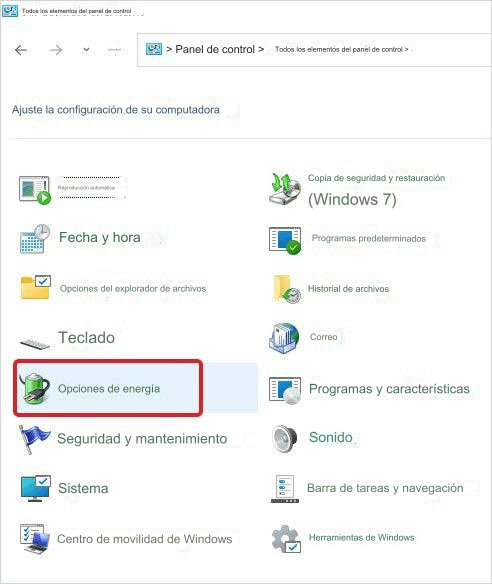
- Ahora, haz clic en Cambiar la configuración avanzada de energía.
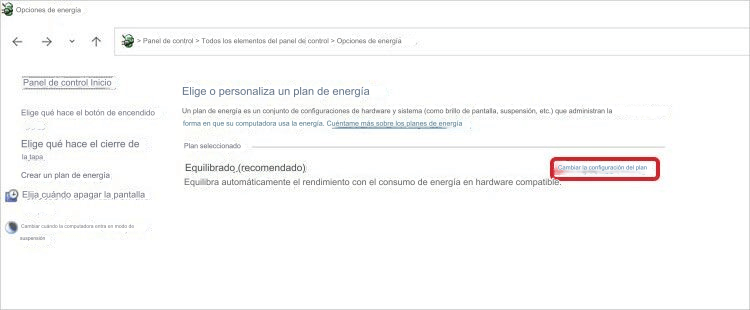
- En el siguiente aviso, configura las opciones Apagar la pantalla y Poner el equipo en estado de suspensión en Nunca.
- Haz clic en Guardar cambios.
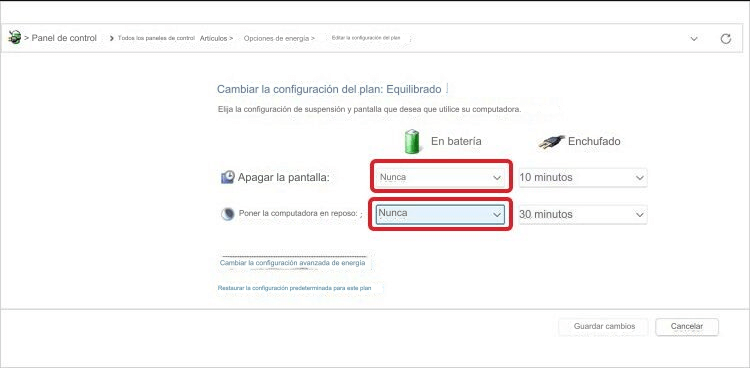
- Ahora, cierra el Panel de control y reinicia tu sistema. Verifica si el problema persiste.
4. Actualizar los controladores de la GPU
- Si Windows se reinicia al bloquearse, el problema puede surgir cuando tus controladores gráficos están desactualizados o tienen errores. Puedes descargar los controladores gráficos más recientes desde el sitio oficial del fabricante de tu sistema o hacerlo a través del Administrador de dispositivos, siguiendo estos pasos:
- Presiona Windows + X para abrir el menú de inicio, localiza y abre Administrador de dispositivos.
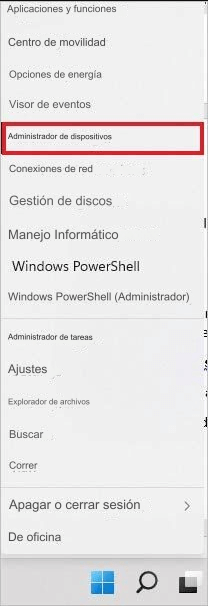
A continuación, ve a la categoría Adaptadores de pantalla en la ventana del Administrador de dispositivos.
Expande la categoría Adaptadores de pantalla, haz clic derecho en el controlador y selecciona la opción Actualizar controlador.
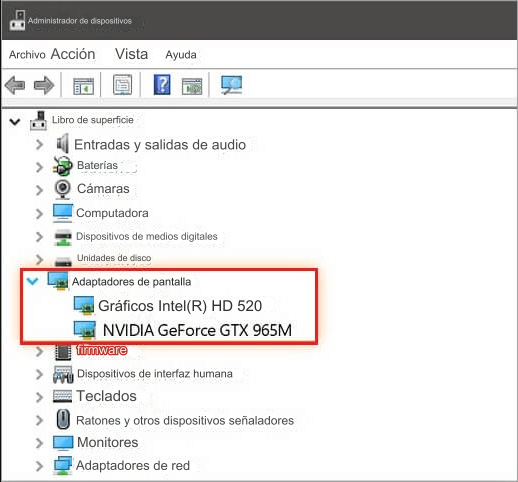
aa
En el siguiente aviso, selecciona «Buscar controladores automáticamente».
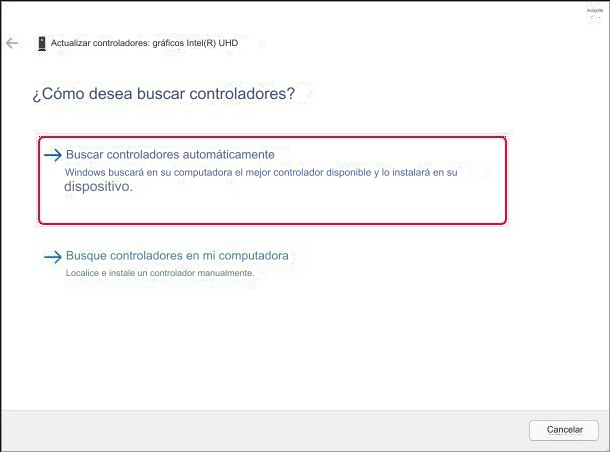
- Permite que Windows busque los controladores más recientes para tu dispositivo. Si están disponibles, descárgalos.
- Cierra el Administrador de dispositivos y reinicia tu sistema para ver si el problema se ha resuelto.
5. Actualizar el BIOS
Para actualizar el BIOS de tu sistema, consulta el manual del usuario de tu dispositivo o la guía de Intel sobre cómo actualizar el BIOS. Nota: Recuerda que cualquier error al acceder o realizar cambios en el BIOS puede causar más daños a tu sistema y pérdida de datos. Para prevenir la pérdida total de datos, ten a mano un software de recuperación de datos profesional.
6. Ejecutar un escaneo SFC
A veces, archivos del sistema corruptos o dañados también pueden hacer que Windows 10 se bloquee y se apague. Puedes intentar ejecutar la utilidad SFC (Comprobador de archivos del sistema). Esta utilidad escanea la integridad de los archivos del sistema y reemplaza las versiones dañadas por las correctas, solucionando así los errores del sistema. Sigue los pasos a continuación para ejecutar el escaneo SFC:
- Ve a Buscar en Windows (Windows + S), escribe cmd y selecciona Ejecutar como administrador cuando veas los resultados.
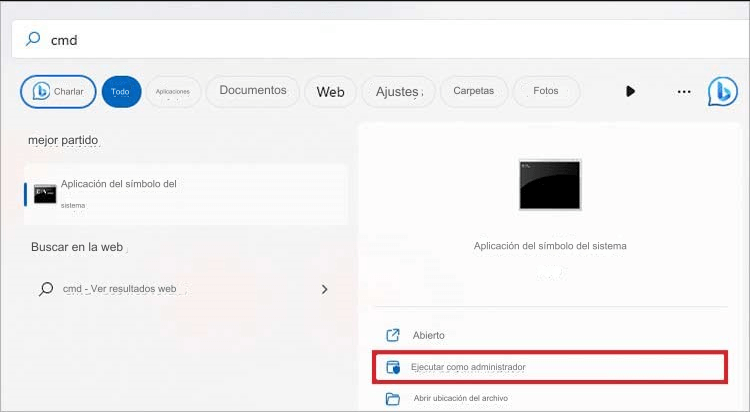
- Presiona Sí si se te solicita permiso.
- En la ventana elevada, escribe sfc /scannow y presiona Enter.
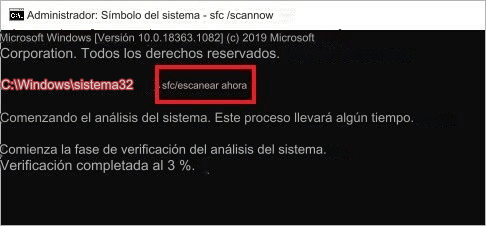
Espera un momento y deja que el proceso se complete. Asegúrate de que haya suficiente suministro de energía para evitar que tu sistema se apague e interrumpa el proceso de escaneo.
Una vez finalizado, revisa los resultados de los escaneos y sigue las indicaciones para resolver los problemas con los archivos del sistema (si los hay).
Leer más: ¿Cómo ejecutar un escaneo SFC en Windows?
7. Desinstalar software problemático de terceros
El software defectuoso o dañado instalado en tu sistema también puede provocar problemas de bloqueo y apagado en Windows 10. Si sabes qué software podría estar causando el problema, puedes desinstalarlo siguiendo los pasos a continuación:
Ve a Configuración presionando Windows + I y luego dirígete a Aplicaciones.
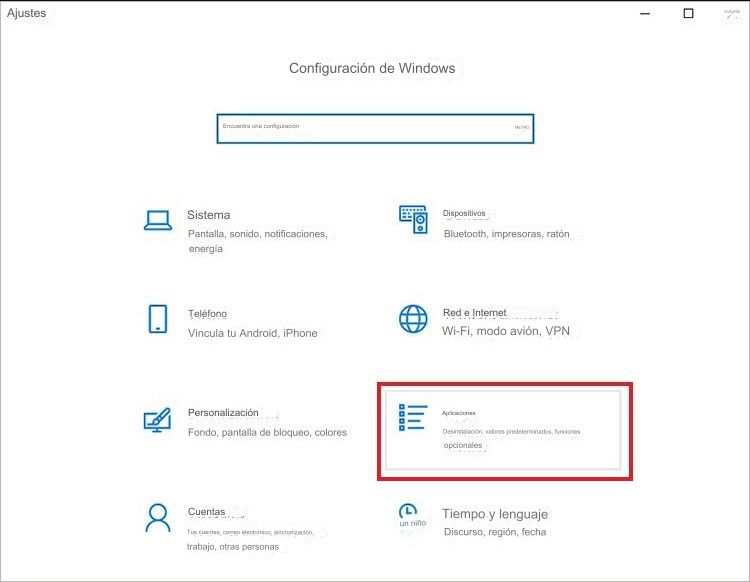
- Después de eso, ve a Aplicaciones y características y localiza la aplicación problemática.
- A continuación, selecciona la aplicación/ software defectuoso y haz clic en Desinstalar > Desinstalar para confirmar tu acción.
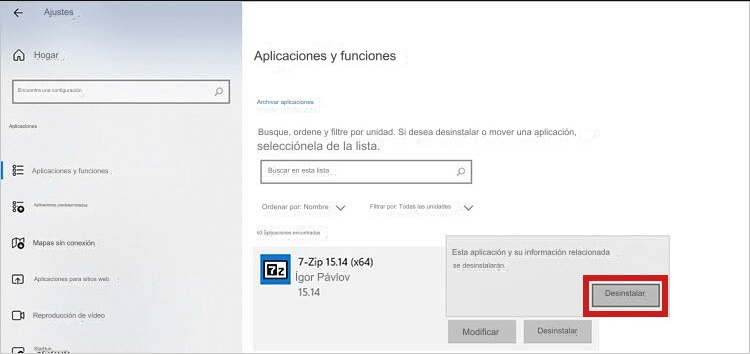
Además, selecciona Sí si se te solicita usar la opción Sí o No.Deja que la aplicación se desinstale y, una vez que haya terminado, reinicia tu sistema.Finalmente, verifica si el problema se ha resuelto.
8. Actualizar Windows
Si estás utilizando una versión de Windows desactualizada, esto puede causar problemas de reinicio y apagado al bloquearse. También puede llevar a otros errores del sistema, como la pantalla azul de la muerte. Por lo tanto, asegúrate de que todas las actualizaciones más recientes de Windows estén instaladas en tu sistema. Para verificar y actualizar Windows, sigue estos pasos:
- Accede a Configuración de Windows y ve a Actualización y seguridad.
- Luego, dirígete a Windows Update.
- Si ves actualizaciones pendientes, haz clic en Instalar ahora.
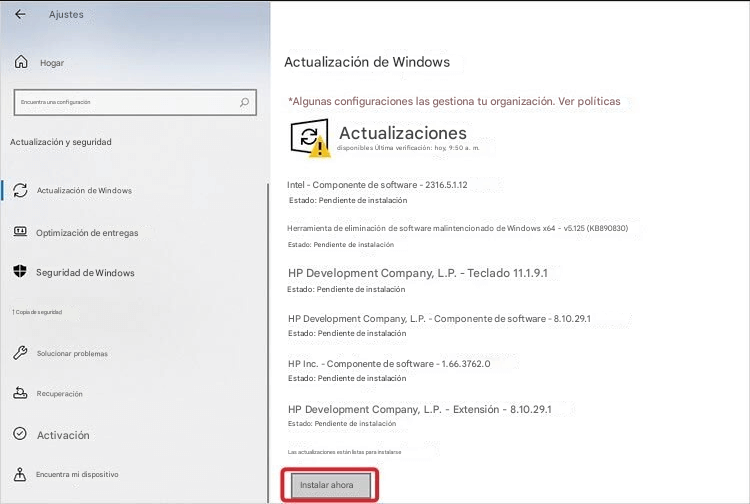
Deja que las actualizaciones se instalen. Una vez que el proceso esté completo, asegúrate de reiniciar tu sistema. Verifica si el problema se ha resuelto.
9. Escanear tu PC en busca de malware
Por último, también es posible que tu sistema esté infectado por virus o malware. Si es así, puedes enfrentar problemas de bloqueo y apagado en Windows. Para verificar si tu sistema tiene una infección por virus o malware, escanea tu PC con el programa antivirus de Windows siguiendo estos pasos:
Abre Configuración y sigue Actualización y seguridad > Seguridad de Windows > Protección contra virus y amenazas.
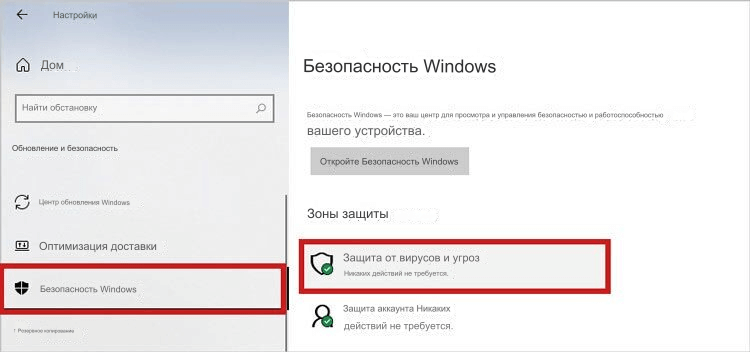
- Sigue las siguientes indicaciones recomendadas para comenzar a escanear tu PC en busca de malware.Si el software detecta algún virus o malware en tu sistema, los resultados del escaneo aparecerán en la pantalla. De acuerdo con ello, sigue las instrucciones para eliminar el virus. Finalmente, reinicia tu sistema y verifica si el problema se ha solucionado.
¿El problema de reinicio automático de la computadora sigue sin resolverse?
Intenta reinstalar el sistema operativo de Windows si ninguno de los métodos de solución de problemas mencionados anteriormente resuelve el problema. Pero ten en cuenta que al reinstalar el sistema operativo, puedes perder tus datos.Estás a salvo siempre que tengas una copia de seguridad. Sin embargo, si pierdes tus datos y no tienes una copia de seguridad, puedes utilizar Stellar Data Recovery Professional para Windows para recuperarlos. Puedes usar este software para recuperar datos de computadoras con Windows que han sido formateadas, corruptas, bloqueadas o que no son arrancables.
Para recuperar tus datos: https://youtu.be/Zw9qVaZOp2Q
Conclusión
Además de los métodos discutidos para solucionar el error de reinicio de la computadora con Windows cuando la pantalla está bloqueada, algunos expertos técnicos han sugerido restablecer todos los planes de energía a su configuración predeterminada. Esto se puede hacer utilizando la utilidad del Símbolo del sistema y ejecutando el comando powercfg –restoredefaultschemes. Una vez restablecido, configura nuevamente los ajustes de energía y prueba si el problema persiste.
Además, para recuperar tus datos, utiliza software de recuperación de datos, como Stellar Data Recovery Professional. Este software de recuperación de datos profesional puede restaurar datos de PC/SO de Windows afectados por la pantalla azul de la muerte (BSoD), que no arrancan o que se han bloqueado.
